- You can now transform Windows XP to windows 7 with Seven Skin Pack 2.0 Ultimate, a Windows XP Theme Pack. Microsoft had recently released a beta version of windows 7 to a select community (developers and testers) and Windows lovers were quick to put together this theme pack to change XP look and feel to Windows 7.
- Open Deskthemepack Files XP January 26, 2020 bnl6n 0 Files. Open Deskthemepack Files XP you you you, you you you you. Previous: Make Windows 10 Look Like macOS.
- Themepack files (any file with the.themepack extension) are used by Windows 7 to apply similarly 'themed' desktop backgrounds, window colors, sounds, and screen savers. Yet there is no any software to run this software on Win XP SP3. These files will only run on Windows 7.
- Themepack File Windows 10
- Themepack File Opener For Xp Service Pack
- Themepack File Opener For Xp Sp3
- Open Themepack File Xp
- How To Open Windows Themepack Files
- Themepack File Opener For Xp 64-bit
- Themepack File Opener For Xp Iso
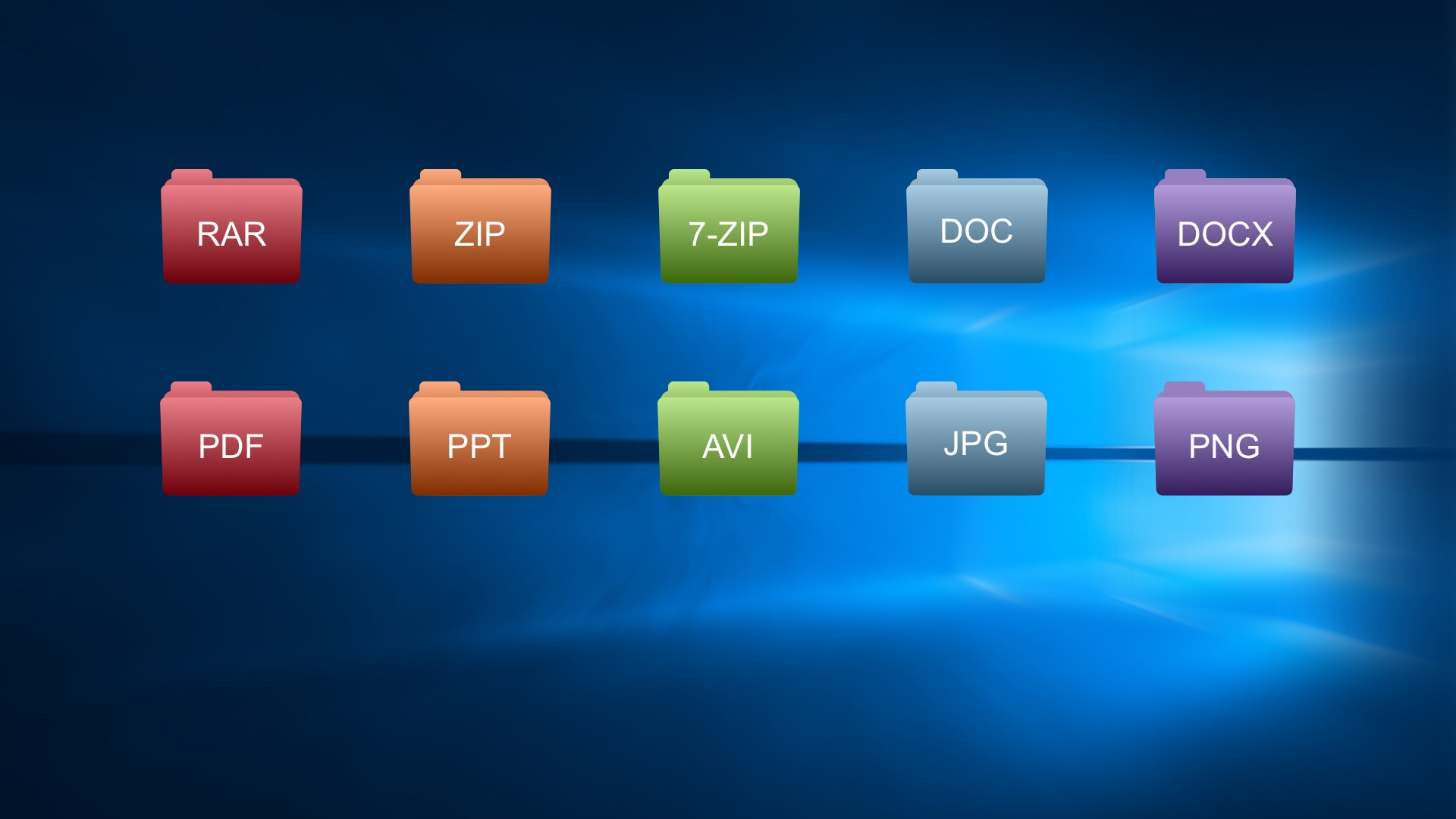
Windows Themes Free theme packs for Windows 10, 8, 7. Aircraft & Space. Animals & Wildlife.
If you are an individual who has recently invested on a brand new system with the latest Windows 10 OS and at the same time you have your old system with Windows XP. In order to transfer files from Windows XP to Windows 10, it will definitely turn to be a mind scratching process. Therefore, in this write-up we will shed light on few techniques that will allow to safely transfer and access the files in the latest Windows 10 OS machine.
So folks, without wasting any time, let’s move ahead with the solutions!
How to Transfer Files from Windows XP to Windows 10 Manually?
Here are some manual tricks that can help to transfer your valuable files, which is sitting in your old Windows XP to Windows 10.
What we will cover:
| Top 4 Ways to Transfer File From Windows XP to Windows 10 |
| Method 1: Use OneDrive to Transfer the Data |
| Method 2: Share Windows XP files to Windows 10 Via External Hard Drive |
| Method 3: Transfer Files & Folders Via Transfer Cable |
| Method 4: Transfer Files Without HomeGroup |
Themepack File Windows 10
Way 1: Use OneDrive to Transfer the Data
OneDrive, which is featured by Microsoft is a file hosting and synchronisation service provider. It allows users to save and store files and also personal data like Windows settings. Additionally, users can easily upload MS Office files directly to OneDrive cloud storage. For Microsoft account holders will automatically get a storage size of 5GB for free. Moreover, to increase the file space beyond the given limit, it offers various subscription plans for the same.
With the help of OneDrive, now one can instantly share files from XP to Windows 10, provided if the internet connection is stable enough.
Way 2: Share Windows XP files to Windows 10 Via External Hard Drive
If you are not comfortable with the above method, then try to use an external hard drive to ensure a quick approach, while transferring files from XP to Windows 10. When transferring the files manually brings you a nightmare experience, this technique will easily help you to transfer files from your old system to the new one.
For that, a user must first plug in the hard drive to the old PC and transfer all the files and folders from the old system to the hard drive. Once it is done, plug it to the new system and reverse the file transfer process.
Way 3: Transfer Files & Folders Via Transfer Cable
If you are not satisfied to spend your money on any external hard drive or don’t wish to subscribe to the cloud storage services. Then, one can keep a watch on a reliable cheap option i.e., by using a transfer cable that enables a smooth approach to transfer files from XP to Windows 10.
With the help of Windows transfer cable, a user can securely transfer the files as it uses two USB connectors, which plugs into each system. As soon as the PCs are connected, all the included software will initiate the process of transferring the files and folders, user accounts, etc. Make a note that the transfer cable fails to create the backup of the files at the time when the files are transferred.
Way 4: Transfer Files Without HomeGroup
With the recent Windows 10 April 2018 update, HomeGroup has reached an inactive state. As an alternative to HomeGroup, Microsoft offers some built-in tools such as Share, Nearby Sharing, OneDrive, etc that allows a quick and seamless file sharing process. So readers, make the efficient use of these features while transferring files from XP to Windows 10.
Note: The aforesaid tricks will only help to move files and folders. As it won’t allow to transfer applications, Windows settings, executable files to the new system. For that, one needs to open the .exe file on the new system and transfer the data for the same.
Here comes the Problem!
Now bury all your worries with SysTools DBX Converter Tool!
How Can a User Transfer Default Email Client files from Windows XP to Windows 10?
With respect to the requirement, one can freely view and read the DBX files via DBX Viewer tool, which is a best software. It renders a quick preview of various data items such as emails, contacts, journals, tasks, etc in an efficient way. One can safely download this software for free, to quickly open the DBX file without the need of installing Outlook Express on the machine.
Whereas, in the case of accessing and converting the DBX file to some reliable format, one can rely on DBX Converter tool. In order to open Outlook Express DBX files in Windows 10, the only option which comes in is to convert the DBX file to some trustworthy file formats like PST, MBOX, MSG and EML. Apart from converting the DBX files, it also allows to view and access multiple DBX files along with the attachments. It also provides quick scanning of DBX files with the detailed status of the individual DBX file is displayed. Moreover, it is highly recommended by most of the experts to easily open and transfer DBX files in Windows 10 OS.
It’s no more a challenging task to transfer files from Windows XP to Windows 10!
It’s Time to End
Outlook Express has been. a discontinued email application, users these days are looking for some reliable solution to transfer files from Windows XP to Windows 10. Considering this requirement, we have disclosed some dependable techniques to transfer files from Windows XP to Windows 10. However, in the case of transferring the DBX files to Windows 10, one can safely download and install DBX Converter tool without worrying about data loss issue.
Comments are closed.
What is File.dll?link
The File.dll file is 0.02 MB. The download links for this file are clean and no user has given any negative feedback. From the time it was offered for download, it has been downloaded 21310 times and it has received 3.6 out of 5 stars.
Table of Contents
- Methods for Solving File.dll
- Method 5: Fixing the File.dll Error by Manually Updating Windows
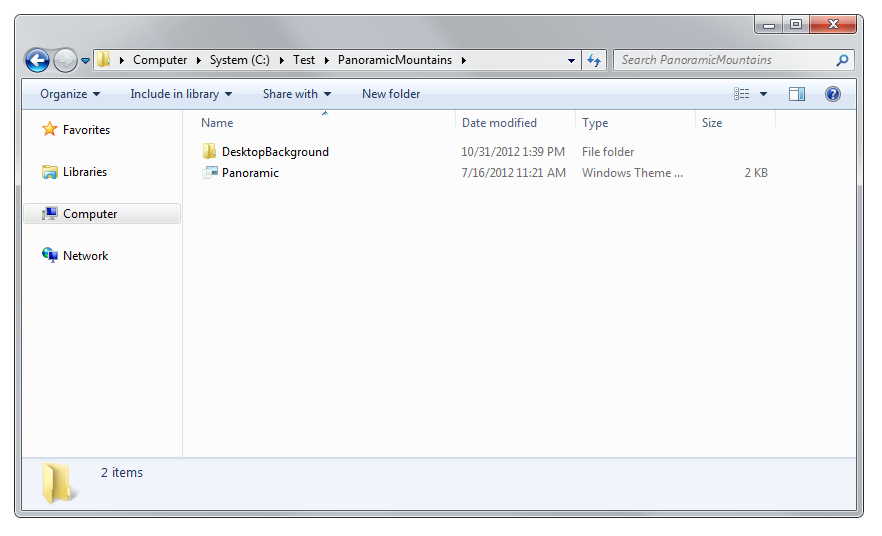
:max_bytes(150000):strip_icc()/elm-files-5a671f27cf077700375e966b.png)
Themepack File Opener For Xp Service Pack
Operating Systems Compatible with the File.dll Filelink
How to Download File.dll File?link
Themepack File Opener For Xp Sp3
- First, click the 'Download' button with the green background (The button marked in the picture).
- The downloading page will open after clicking the Download button. After the page opens, in order to download the File.dll file the best server will be found and the download process will begin within a few seconds. In the meantime, you shouldn't close the page.
Methods for Solving File.dlllink
ATTENTION! Before continuing on to install the File.dll file, you need to download the file. If you have not downloaded it yet, download it before continuing on to the installation steps. If you are having a problem while downloading the file, you can browse the download guide a few lines above.
Method 1: Copying the File.dll File to the Windows System Folderlink
- The file you downloaded is a compressed file with the '.zip' extension. In order to install it, first, double-click the '.zip' file and open the file. You will see the file named 'File.dll' in the window that opens up. This is the file you need to install. Drag this file to the desktop with your mouse's left button.
- Copy the 'File.dll' file and paste it into the 'C:WindowsSystem32' folder.
- If your system is 64 Bit, copy the 'File.dll' file and paste it into 'C:WindowssysWOW64' folder.
NOTE! On 64 Bit systems, you must copy the dll file to both the 'sysWOW64' and 'System32' folders. In other words, both folders need the 'File.dll' file.
- In order to run the Command Line as an administrator, complete the following steps.
NOTE! In this explanation, we ran the Command Line on Windows 10. If you are using one of the Windows 8.1, Windows 8, Windows 7, Windows Vista or Windows XP operating systems, you can use the same methods to run the Command Line as an administrator. Even though the pictures are taken from Windows 10, the processes are similar.
- First, open the Start Menu and before clicking anywhere, type 'cmd' but do not press Enter.
- When you see the 'Command Line' option among the search results, hit the 'CTRL' + 'SHIFT' + 'ENTER' keys on your keyboard.
- A window will pop up asking, 'Do you want to run this process?'. Confirm it by clicking to 'Yes' button.
- Paste the command below into the Command Line window that opens up and press Enter key. This command will delete the problematic registry of the File.dll file (Nothing will happen to the file we pasted in the System32 folder, it just deletes the registry from the Windows Registry Editor. The file we pasted in the System32 folder will not be damaged).
%windir%System32regsvr32.exe /u File.dll
- If you are using a Windows version that has 64 Bit architecture, after running the above command, you need to run the command below. With this command, we will clean the problematic File.dll registry for 64 Bit(The cleaning process only involves the registries in Regedit. In other words, the dll file you pasted into the SysWoW64 will not be damaged).
%windir%SysWoW64regsvr32.exe /u File.dll
- You must create a new registry for the dll file that you deleted from the registry editor. In order to do this, copy the command below and paste it into the Command Line and hit Enter.
%windir%System32regsvr32.exe /i File.dll
- If you are using a 64 Bit operating system, after running the command above, you also need to run the command below. With this command, we will have added a new file in place of the damaged File.dll file that we deleted.
%windir%SysWoW64regsvr32.exe /i File.dll
- You may see certain error messages when running the commands from the command line. These errors will not prevent the installation of the File.dll file. In other words, the installation will finish, but it may give some errors because of certain incompatibilities. After restarting your computer, to see if the installation was successful or not, try running the software that was giving the dll error again. If you continue to get the errors when running the software after the installation, you can try the 2nd Method as an alternative.
Method 2: Copying the File.dll File to the Software File Folderlink
- First, you must find the installation folder of the software (the software giving the dll error) you are going to install the dll file to. In order to find this folder, 'Right-Click > Properties' on the software's shortcut.
- Open the software file folder by clicking the Open File Location button in the 'Properties' window that comes up.
- Copy the File.dll file into the folder we opened.
- The installation is complete. Run the software that is giving you the error. If the error is continuing, you may benefit from trying the 3rd Method as an alternative.
Method 3: Uninstalling and Reinstalling the Software that Gives You the File.dll Errorlink
- Push the 'Windows' + 'R' keys at the same time to open the Run window. Type the command below into the Run window that opens up and hit Enter. This process will open the 'Programs and Features' window.
appwiz.cpl
- The softwares listed in the Programs and Features window that opens up are the softwares installed on your computer. Find the software that gives you the dll error and run the 'Right-Click > Uninstall' command on this software.
- Following the instructions that come up, uninstall the software from your computer and restart your computer.
- 4. After restarting your computer, reinstall the software that was giving you the error.
- This method may provide the solution to the dll error you're experiencing. If the dll error is continuing, the problem is most likely deriving from the Windows operating system. In order to fix dll errors deriving from the Windows operating system, complete the 4th Method and the 5th Method.
Method 4: Solving the File.dll Error using the Windows System File Checker (sfc /scannow)link

- In order to run the Command Line as an administrator, complete the following steps.
NOTE! In this explanation, we ran the Command Line on Windows 10. If you are using one of the Windows 8.1, Windows 8, Windows 7, Windows Vista or Windows XP operating systems, you can use the same methods to run the Command Line as an administrator. Even though the pictures are taken from Windows 10, the processes are similar.
- First, open the Start Menu and before clicking anywhere, type 'cmd' but do not press Enter.
- When you see the 'Command Line' option among the search results, hit the 'CTRL' + 'SHIFT' + 'ENTER' keys on your keyboard.
- A window will pop up asking, 'Do you want to run this process?'. Confirm it by clicking to 'Yes' button.
- Paste the command in the line below into the Command Line that opens up and press Enter key.
sfc /scannow
- The scan and repair process can take some time depending on your hardware and amount of system errors. Wait for the process to complete. After the repair process finishes, try running the software that is giving you're the error.
Method 5: Fixing the File.dll Error by Manually Updating Windowslink
Most of the time, softwares have been programmed to use the most recent dll files. If your operating system is not updated, these files cannot be provided and dll errors appear. So, we will try to solve the dll errors by updating the operating system.
Open Themepack File Xp
Since the methods to update Windows versions are different from each other, we found it appropriate to prepare a separate article for each Windows version. You can get our update article that relates to your operating system version by using the links below.
Guides to Manually Update the Windows Operating Systemlink
Our Most Common File.dll Error Messageslink
When the File.dll file is damaged or missing, the softwares that use this dll file will give an error. Not only external softwares, but also basic Windows softwares and tools use dll files. Because of this, when you try to use basic Windows softwares and tools (For example, when you open Internet Explorer or Windows Media Player), you may come across errors. We have listed the most common File.dll errors below.
You will get rid of the errors listed below when you download the File.dll file from DLL Downloader.com and follow the steps we explained above.
- 'File.dll not found.' error
- 'The file File.dll is missing.' error
- 'File.dll access violation.' error
- 'Cannot register File.dll.' error
- 'Cannot find File.dll.' error
- 'This application failed to start because File.dll was not found. Re-installing the application may fix this problem.' error
How To Open Windows Themepack Files
Other Dll Files Used with File.dlllink
User Opinions about the File.dll Filelink
The statistical graph below was made with the votes received from our users, and it represents their opinions. Through this graph, you can get an idea of how much the File.dll file works. If you also want to give your opinion about this file, you can use our tool on the very top of this page (the yellow-colored stars).
Themepack File Opener For Xp 64-bit
/themepack-files-5a47abb1980207003745131e.png)
The File.dll Category Directorylink
Themepack File Opener For Xp Iso
- Windows 10
- Windows 8.1
- Windows 8
- Windows 7
- Windows Vista
- Windows XP
