- Free Fancy Fonts For Microsoft Word
- Free Fonts For Word 2013
- Microsoft Word 2013 Font Downloads
- Font Style Free Download For Microsoft Word 2010 32-bit
- Font Styles Free Download For Microsoft Word 2010
- Microsoft Word 2010 Fonts Download
The best website for free high-quality 2010 fonts, with 5 free 2010 fonts for immediate download, and ➔ 53 professional 2010 fonts for the best price on the Web.
5 Free 2010 Fonts
Word 2010 Code 128 Barcodes free download - VisualRoute 2010, Microsoft Office 2010, BarCodeWiz Code 128 Barcode Fonts, and many more programs. Microsoft Word 2010 Templates free download - Microsoft Office 2010, Microsoft Office PowerPoint 2010, Microsoft Office Access 2010, and many more programs.
- MMX2010HideShow
- Doctor Who 2010 RegularHideShow
- SlabFace 2010, RegularHideShow
- SumkinfreetypeMRfrukta2010HideShow
- Tweedy ver022 StylesHideShow
- Word 2010 Font Problem: different fonts showing up on screen
I upgraded from Office 2007 to 2010 two weeks ago. Whenever I open up documents in Print Layout View that were created under earlier versions of Word (2000 ...
- Free fonts created in 2010 - FontSpace
Download 970 free fonts that were created in the year 2010 for Windows and Mac
- Fonts supplied with Office 2010 - microsoft.com
Fonts supplied with* Office 2010 * Note: The installation of any particular font may be dependent on the installation options that are selected.
- Fonts that are installed with Microsoft Office 2010 Products
When you install a Microsoft Office 2010 product, fonts are installed. This article describes the fonts that are added with the Office 2010 installation.
- How to change the default font in Microsoft PowerPoint 2010
When you create or change a presentation in Microsoft Office PowerPoint 2010, the default font is Calibri. You can change the default font for new or ...
- Outlook 2010 default font - Microsoft Community
I cannot change the default font for new messages permanently. My choice will remain unchanged during a session, but when I restart Outlook the default has ...
- MyFonts Top Fonts of 2010
Dear reader, get ready for one of the most relevant best-of-the-year lists of the font world. MyFonts’ parade of most popular fonts of 2010 is based on sales, so ...
- Change the fonts - PowerPoint
In PowerPoint 2010, You can change the fonts on a single slide, or you can change the fonts throughout your entire presentation.
- Font Stock - Free Fonts for Download
Downloadable TrueType font libraries. Comprehensive list of free fonts for Windows and Mac. Download free graffiti, cool, handwriting, microsoft word, script and ...
- Browse Fonts - Fonts.com - Fonts.com
Buy over 160,000 fonts from foundries including Monotype, Linotype, ITC, Adobe, Ascender and more! OpenType, TrueType, PostScript formats available for Mac and PC.
Please note: If you want to create professional printout, you should consider a commercial font. Free fonts often have not all characters and signs, and have no kerning pairs (Avenue ↔ A venue, Tea ↔ T ea).
Check it for free with Typograph.
- Adobe Garamond Bold
- Sorted by family
- 2010 Pipo
- 2010 Pipo Set
- 2010 Cancellaresca Recens Normal
- Uncertainty 2010 Edition
- Related and similar fonts
- Megaflakes 2010
- 2010 Pipo
- 2010 Cancellaresca Recens
- 2010 Outta Space
- Walbaum 2010 Pro™
- 2010 Dance Of Death
- Yaa Type™
- Springsteel™
- Slanted ITALIC Shift
- FF Meta®
- Neue Haas Grotesk™
- PF Din Text®
- Akko Pro™
- Univers® Next
- Livory™
- Gibson™
- Acta Display
- FF DIN Round Pro®
- FF Tisa®
- FF Sero Pro®
- Bajka
- FF Tisa Pro®
- PF Champion Script Pro®
- FF Marselis Slab
- Akko Pro Rounded™
- Reklame Script™
- Circe
- YWFT Ultramagnetic
- Acta
- UNicod Sans™
- Georgia Pro
- FF Good Headline Pro®
- Steelfish™
- Bank Gothic®
- Despeinada
- Mocha Mattari™
- Hermes FB™
- FF Milo Serif Pro™
- FF Profile®
- iogen
- Zoria™
- Blozend™
- Compass St
- Roka™
- Acta Symbols
- theLUXX
- Secca Stencil™
- Maqui
Discover a huge collection of fonts and hand-reviewed graphic assets. All the Fonts you need and many other design elements, are available for a monthly subscription by subscribing to Envato Elements. The subscription costs $16.50 per month and gives you unlimited access to a massive and growing library of 1,500,000+ items that can be downloaded as often as you need (stock photos too)!
Lesson 18: Styles and Themes
/en/word2010/formatting-pictures/content/
Introduction
Styles and themes are powerful tools in Word that can help you easily create professional-looking documents. A style is a predefined combination of font style, color, and size of text that can be applied to selected text. A theme is a set of formatting choices that can be applied to an entire document and includes theme colors, fonts, and effects.
Free Fancy Fonts For Microsoft Word
In this lesson, you will learn how to apply, modify, and create a style; use style sets; apply a document theme; and create a custom theme.
Using styles and themes
Word's large selection of styles and themes allows you to quickly improve the appearance of your document. Styles can give your document a more sophisticated look, while themes are a great way to change the tone of your entire document quickly and easily. To use styles and themes effectively, you'll need to know how to apply, modify, and create a style; use style sets; apply a document theme; and create a custom theme.
Optional: You can download this example for extra practice.
To select a style:
- Select the text you want to format.Selecting text
- In the Style group on the Home tab, hover over each style to see a live preview in the document. Click the More drop-down arrow to see additional styles.
- Select the style you want. The selected text appears formatted in the style.Selecting a Style
You can also use styles to create a table of contents for your document. To learn how, review our article on How to Create a Table of Contents in Microsoft Word.
To apply a style set:
Style sets include a combination of title, heading, and paragraph styles. Style sets allow you to format all of the elements of your document at once, rather than formatting your title and headings separately.
- Click the Change Styles command on the Ribbon. A drop-down menu will appear.
- From the drop-down menu, select Style Set.
- Select the Style Set you want, and the change will be reflected in the entire document.Elegant Style Set
To modify a style:
- Locate the style you want to change in the Styles group.
- Right-click the style. A drop-down menu will appear.
- Click Modify, and the Modify Style dialog box appears.Modifying a Style
- Make the desired changes to the formatting. If you want, you can also change the name of the style.
- Click OK to apply the modifications to the style.
To create a new style:
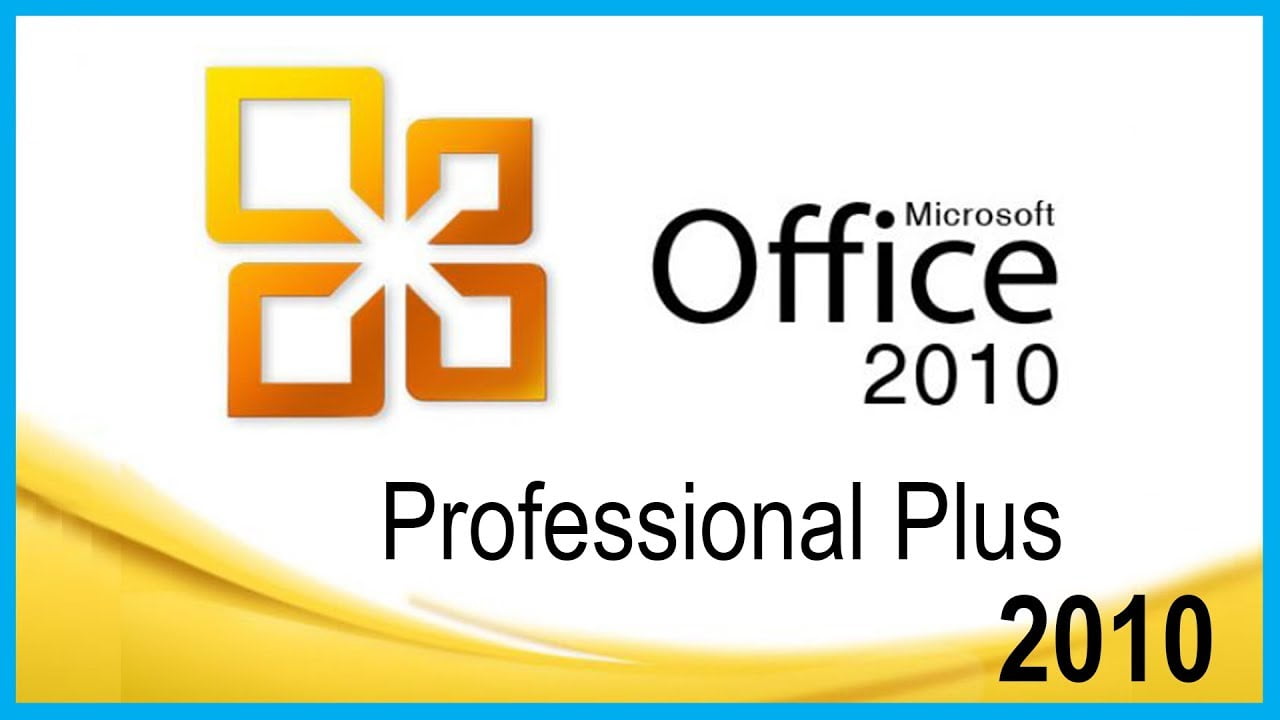
- Click the arrow in the bottom-right corner of the Styles group. This opens the Styles task pane.The Styles task pane
- Select the New Style button at the bottom. A dialog box will appear.
- Enter a name for the style, and set the text formatting the way you want.
- Click OK, and the new style will appear in the task pane.
Free Fonts For Word 2013
Using themes
A theme is a set of colors, fonts, and effects that determines the overall look of your document. Themes are a great way to change the tone of your entire document quickly and easily.
What is a theme?
All documents in Word 2010 use a theme. You've already been using a theme, even if you didn't know it: the default Office theme. Every theme, including the Office theme, has its own theme elements:
Microsoft Word 2013 Font Downloads
- Theme colors (available in every Color menu)
- Theme fonts (available in the Font menu)Theme Fonts
- Shape styles (available in the Format tab when you click a shape)
Why should you use theme elements?
If you're using theme elements, you'll probably find that your document looks pretty good and that all of the colors work well together, which means you don't have to spend as much time tweaking the document. But there's another great reason to use theme elements: When you switch to a different theme, all of these elements will update to reflect the new theme. You can drastically change the look of the document in a few clicks, and it will usually still look good.
Remember, the colors and fonts will only update if you're using theme fonts or theme colors. If you choose one of the standard colors or any of the fonts that are not theme fonts, your text will not change when you change the theme. This can be useful if you're creating a logo or title that always needs to look the same.
If you're using built-in styles, you may notice that the fonts for these styles change when you select a different theme. This is because all of the built-in styles are based on the theme fonts. If you don't want the styles to change, you'll need to create custom styles.
To change the theme:
- Select the Page Layout tab.
- Click the Themes command. A drop-down menu will appear.
- Hover the mouse over a theme to see a live preview of it.
- Select the desired theme.
Customizing a theme
Let's say you really like the fonts from one theme, but you want to experiment with different color schemes. Luckily, you can mix and match the colors, fonts, and effects from different themes to create a unique look for your document. If it still doesn't look exactly right, you can customize the theme colors and theme fonts.
To change theme colors:
- From the Page Layout tab, click the Theme Colors command. A drop-down menu will appear.Changing the Theme Colors
- Hover your mouse over the different sets of theme colors to see a live preview.
- Select the set of theme colors you want, or select Create New Theme Colors to customize each color individually.
When setting theme colors, try to find a part of your document that uses several colors so you get the best idea of what the color scheme looks like.
To change theme fonts:

- From the Page Layout tab, click the Theme Fonts command. A drop-down menu will appear.
- Hover your mouse over the different sets of theme fonts to see a live preview.
- Select the set of theme fonts you want, or select Create New Theme Fonts to customize each font individually.
Font Style Free Download For Microsoft Word 2010 32-bit
To change theme effects:
- From the Page Layout tab, click the Theme Effects command. A drop-down menu will appear.Changing the Theme Effects
- Hover your mouse over the different sets of theme effects to see a live preview.
- Select the set of theme effects you want.
Some themes can add a picture fill to shapes, depending on which shape styles are used. For example, the Paper theme can add a paper-like texture to shapes. Try exploring some of the different shape styles after changing the theme.
To save your theme:
Font Styles Free Download For Microsoft Word 2010
Once you've found settings you like, you may want to save the theme so you can use it in other documents.
Microsoft Word 2010 Fonts Download
- From the Page Layout tab, click the Themes command. A drop-down menu will appear.
- Select Save Current Theme.The Save dialog box
- Type a file name for your theme, then click Save.
Challenge!
- Open an existing Word document. If you want, you can use this example.
- Apply several different styles to different parts of your document.
- Apply a style set to your entire document.
- Modify an existing style.
- Apply a theme.
/en/word2010/working-with-headers-and-footers/content/
