Click the Text tool in the Design panel to the left of the Canvas. Enter text into the text box, choose your font and font style, and use the Letter Space tool to adjust letter spacing as needed. Word is one of the most used computer programs on the planet. Helping you to compose text is one of the things that computers do well, but that doesn’t make the text-writing chore easier or imply that using Word 2019 is simple enough that you don’t need help. So, enjoy this Cheat Sheet.
When editing documents in Word, sometimes we can insert some graphic symbols to make the content more intuitive and lively, like arrows with different shapes and directions. Since they can’t be typed directly like numbers and characters, here I’d like to introduce 3 common used ways to insert arrows in Word. The method 1 and method 2 can also be applied in Microsoft Excel. Let’s have a look.
Insert Arrow Shape
1. Open the Word (or Excel) document.

Navigate to the WordArt Styles section and click text effects, represented by a blue and white Capital A. From the drop-down menu, select Transform. Finally, select the curved option to give your text a wicked bend. You can also change the text’s size or curvature by squeezing the ends (dots) of your curved text, as shown below. How to Curve Text With WordArt It's easy to create curved, bent, warped, and other text effects with WordArt. Open a Word document and select Insert WordArt. You can also select the WordArt icon from the toolbar.
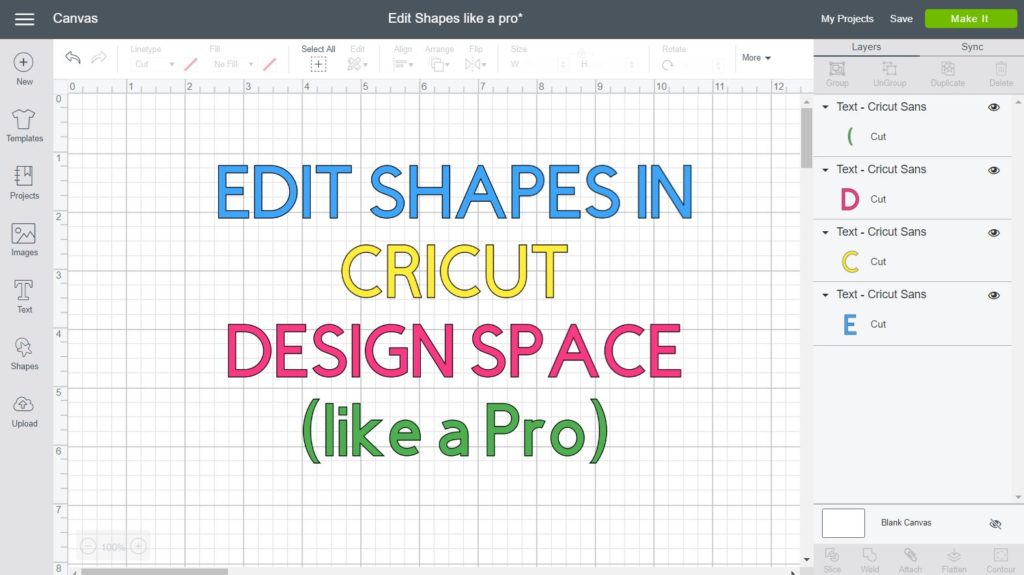
2. Switch to Insert tab, click Shape button to expand the drop-down menu.
2. There are many different types of arrows with different directions, you can choose any one you like.
3. Roger waters setlist. Hold your mouse to draw a shape you selected, and drag its frame to adjust the size and direction of the arrow.
4. You can also change its color or effect in Format (Drawing Tools) tab.
Insert Arrow Symbol
1. Open the Word document (or Excel file).
2. Go to Insert tab, click Symbol button on the right of the ribbon and choose More Symbols… in the menu.
2. Change the Font into Wingdings in the popping out Symbol window, scroll down till the end and you’ll find many different arrow symbols here. Select the one you want and hit Insert button to add it to your document.

Insert Arrow by Code
Alternatively, you can also insert different arrows in Word only by keyboard.
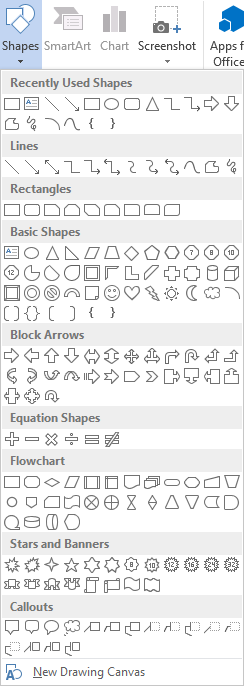
1. First you should make sure that your numeric keypad is enabled, otherwise, tap [Num Lock] to turn on it.
2. Press and hold [Alt] key while tapping corresponding numeric code. Then release the [Alt] key and the arrow will show in your document.
How To Curve Text In Word 2019
3. Here I collect a list of arrow code (all in Unicode 11), you can find the arrow you want and use its corresponding code.
How To Curve Text In Word 2019
For example, if you want to insert a right arrow ↓ in Word document, you just need to hold [Alt] key and enter 8594 on numeric keypad. Then release the [Alt] key, you will see the right arrow is successfully inserted.
How To Curve Text In Word 2019 Mac

How To Curve Text Box
Relevant Reading

